
There is a known issue with Office apps in collections. The properties for the new collection appear. When you're finished selecting users and groups, choose Select. Or use the Search box to find users or groups. Select + Add users and groups, and then in the Add users and groups page, select the users or groups you want to assign the collection to. Select + Add users and groups, and then in the Add users and groups page, select the users or groups you want to assign ownership to. You can use the arrows to change the order of applications in the list. The list of selected applications appears.

When you're finished adding applications, select Add. Select + Add application, and then in the Add applications page, select all the applications you want to add to the collection, or use the Search box to find applications. In the New collection page, enter a Name for the collection (we recommend not using "collection" in the name. Go to Azure Active Directory > Enterprise Applications. Open the Azure portal and sign in as an admin with an Azure AD Premium P1 or P2 license. To create a collection, you must have an Azure AD Premium P1 or P2 license.
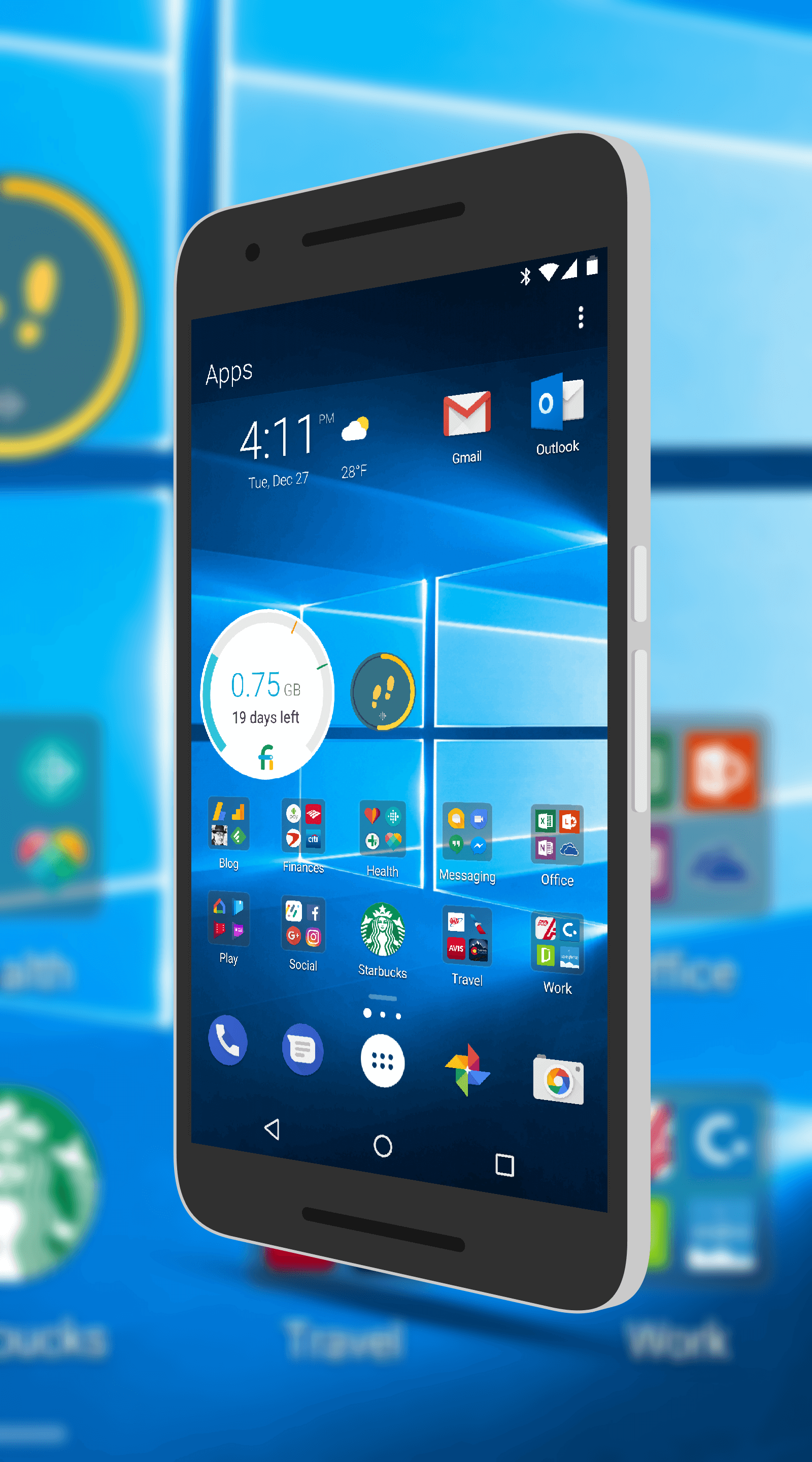


 0 kommentar(er)
0 kommentar(er)
